
Have you ever been asked by end users about the details of your PBI reports? It's common for users from different departments to ask these types of questions since they don't know how to use functions like drill down or what they can find in each visual.
In this article, I want to show you how you can add a guide to your report by adding some shapes, images, and Text boxes and setting some bookmarks to a report to help users gain more from it.
Step1: Add Shapes
After creating a report, some shapes need to be added to the report to cover the visuals and make the guide notable. My sample report has 5 visuals, so I will cover all of them with rectangle shapes.

You can add all sorts of shapes to Power BI reports, with various formatting options and styling. Select the Insert ribbon, click on the Shapes icon, and select the rectangle.

Cover visuals with shapes and change the shapes' fill colour to Black, 20% lighter (#333333) with 35% transparency, and change the border colour to Red (#BF150C) with 3px width.

Step 2: Download and Add Callout image
There are many different types of callouts on the net; search "callout clip art" on google, download one or more images and remove the background. To remove background from an image, you can use remove.bg website.
After removing the background, add the callout image to the report. I used these images:

Step 3: Add Text
Insert a text box in the middle of each callout and add details and helpful information about each visual to the text box. Remove the text box background, update the text colours and font size, and adjust a Callout and Text Box size to place the text box with details in the middle of the callout image.
Open the Selection Pane from the View ribbon and ensure all text boxes are first, then callout images and shapes.

Step 3: Group the items and add bookmarks.
Open the Selection Pane, select all items (Text Boxes, Callout Images, and Shapes) and group them.
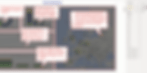
On the View tab, select Bookmarks, add one bookmark and name it Report Guide:

then in the Selection pane, hide the Group 1 that was created before, add another bookmark and name it Close Guide:

**Note: select the ellipsis next to the bookmark's name, then unselect the checkmarks next to Data for both bookmarks.

Step 4: Add Buttons and assign bookmarks
Now 2 buttons need to be added to the report to assign those 2 bookmarks, one for showing the guide and another for closing the guide.
On the Insert tab, open the Button drop-down and select information. Add "Report Guide" to the text section of the button, change the colour, and assign the Report Guide bookmark to it. Change the button name in the Selection pane to the Report Guide Button.
**Note: In the November 2021 version of the Power BI desktop, you can not add action to the button, and it will be fixed in the next version, so disable the new format pane and use the old version.

Add a back button to the report, add "Back to the Report" in the button text, and assign the Close Guide bookmark as an action to it.
After adding these buttons and assigning bookmarks to them, buttons need to be added to the bookmarks (Bookmarks need to be updated to show Report Guide Button with Report Guide bookmark and Back to the Report button with Close Guide bookmark.

Now your report is ready to publish with a cool guide!!

